
Include invite link in location field: This will include the join URL in the location field of the calendar event.Approve or deny entry to users from certain regions and countries: Host can either allow only participants from specific counties/regions to join, or block all participants from specific counties/regions.Enable additional data center regions for this meeting.Show in Public Event List: Add the meeting to a public calendar associated with your vanity URL.Select if you want it to be recorded locally (to your computer) or to the cloud. Automatically record meeting: Check this if you want the meeting to be automatically recorded.Mute participants upon entry: If join before host is not enabled, this will mute all participants as they join the meeting.If enabled, you can also choose how far in advance of the scheduled start time you wish them to be able to join: 5 minutes, 10 minutes, 15 minutes, or Anytime. The meeting will end after 40-minutes for Basic (free) users if 3 or more people join the meeting. Allow participants to join before host: Allow participants to join the meeting without you or before you join.By default, this includes your Global Dial-In Countries listed in your meeting settings.
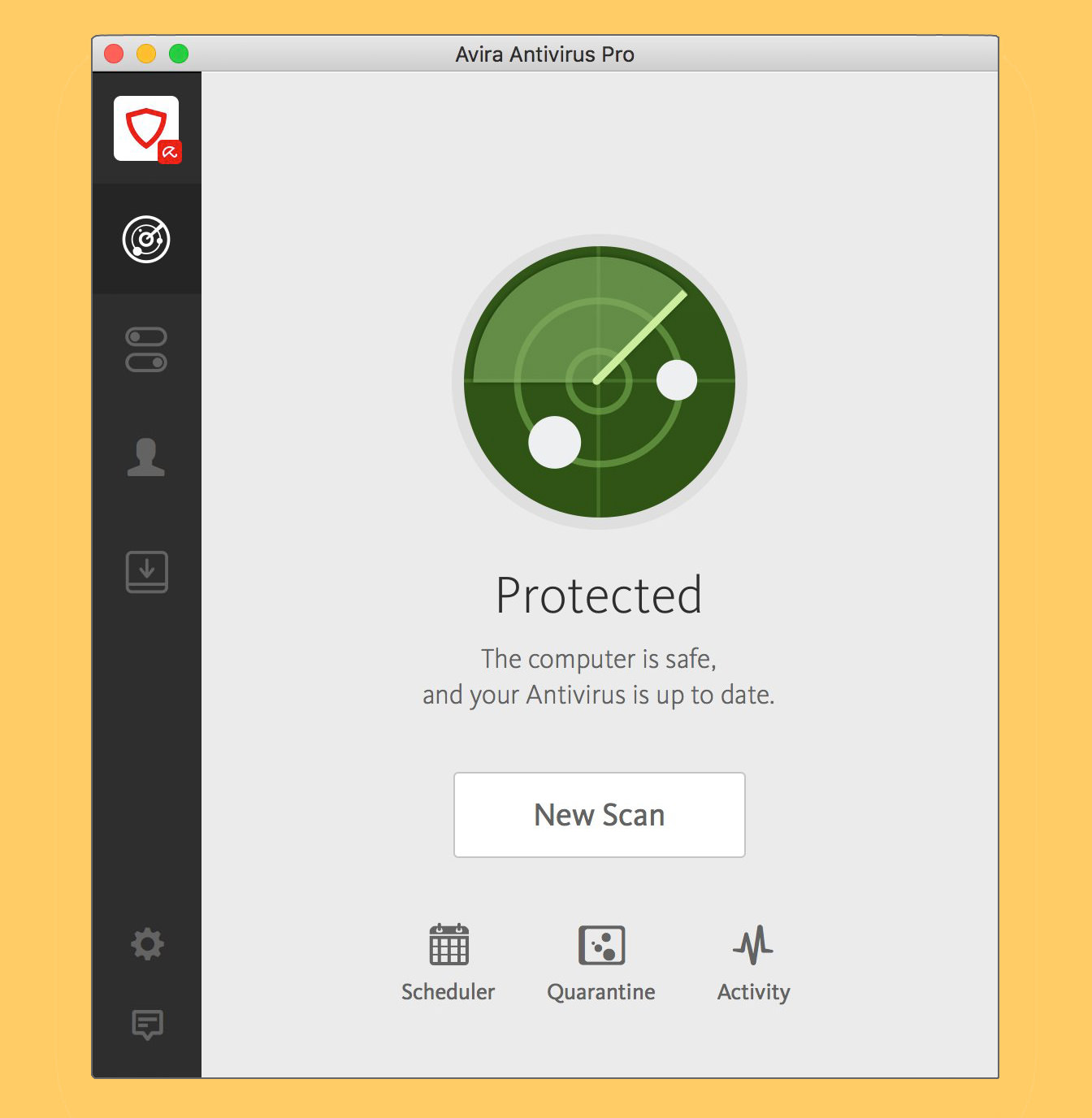
Dial in From: If Telephone or Both is enabled for this meeting, click Edit to select the dial-in countries to include in the invitation.Audio : Allow users to call in using Telephone only, Computer Audio only, Both, or 3rd Party Audio (if enabled for your account).Even if you choose off, the participants will have the option to start their video. Participants: Choose if you would like the participants' videos on or off when joining the meeting.Even if you choose off, the host will have the option to start their video. Host: Choose if you would like the host's video on or off when joining the meeting.Only authenticated users can join: Restrict access to the meeting so that only signed-in using can join.Waiting Room: Enable Waiting Room for the meeting.Note: The meeting passcode must meet complexity requirements set by your admin. Joining participants will be required to input this before joining your scheduled meeting. Personal Meeting ID*: Use your Personal Meeting ID.Generate Automatically: Generate a random unique meeting ID.Select your desired settings for scheduling a meeting.Note: Your scheduler settings are synced from the Zoom web portal. If you do not see these in the main ribbon bar, please check to see if they appear after creating a new appointment or calendar event. Note: Several versions of Outlook do not support the options to Schedule a Meeting or Start Instant Meeting. You will need to restart Outlook before using the Plugin.
Scheduler for mac install#
Once the download is complete, run the MSI file and follow the install wizard to complete the installation. You can download the Zoom Microsoft Outlook Plugin MSI file from the Download Center. *macOS 10.15 Catalina does not support plug-ins, including the Microsoft Outlook Plugin for Zoom.
Scheduler for mac Pc#
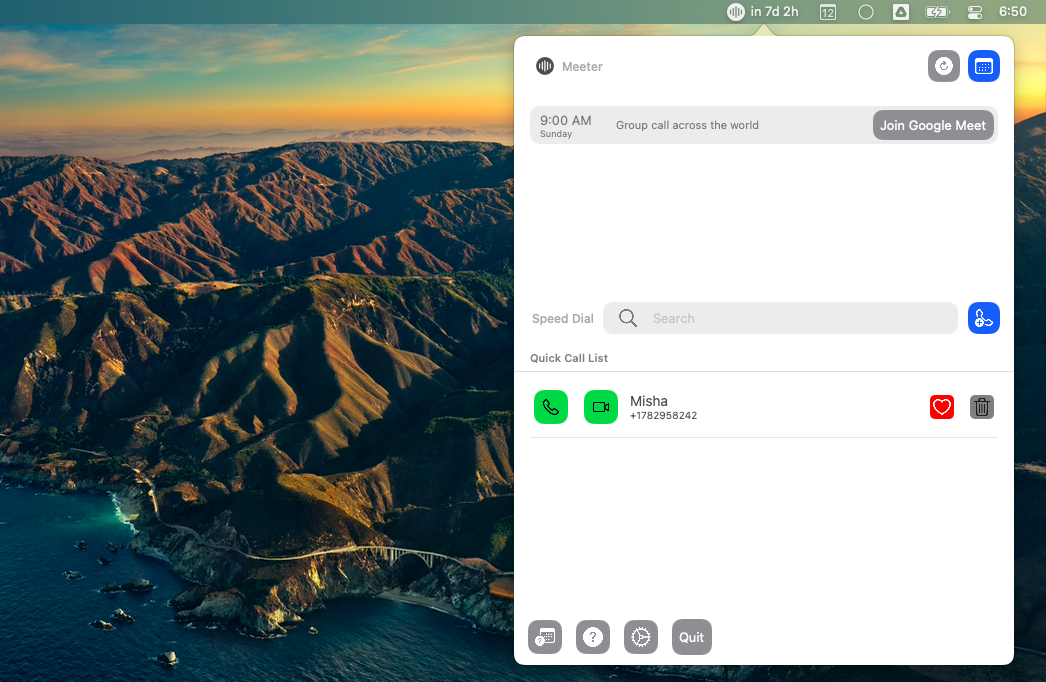
The plugin allows you to schedule and start instant Zoom meetings, as well as make existing meeting events Zoom meetings. The Zoom Microsoft Outlook plugin is designed to make scheduling a meeting in Microsoft Outlook quick and convenient. We recommend migrating your organization to the add-in instead of using the desktop plugin. Initially planned for June 2020, this timeline has been postponed until late 2021, to be determined by Microsoft. Microsoft will be blocking injection-based plugins from running in Outlook for macOS, and only allowing add-ins available through the Microsoft store. Note: For a better experience, Zoom recommends using the Zoom for Outlook add-in (web and desktop), particularly if your organization has computers running macOS.


 0 kommentar(er)
0 kommentar(er)
